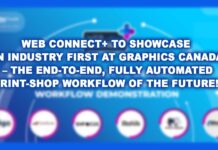Set up Adobe’s colour management settings to ensure you have the most accurate and predictable output online
As of 2019, all the Internet browsers on the Mac support Version 2 ICC profiles. On Windows, it’s still a mixed bag. Firefox handles images with an embedded profile, but all untagged images are rendered to the full gamut of the display. If you have a high gamut display, this will lead to over-saturated colours. You can fix this, but it requires you to go into some advanced options that are beyond the scope of this article. The fix can be found by simply typing “How to configure Firefox color management” into Google.
All Mac tablets and iPhones render colour in the sRGB colour space. If you want to ensure that images are previewed properly on a Mac tablet or iPhone, simply convert the images to sRGB. It’s also recommended to tag or embed the image with an sRGB colour profile. Years ago we were told not to include the ICC profile because it would add to the size of the file. But it only adds 4K, 4K! Back when we had dial-up service and you could hear your modem squealing, this was an issue. But we’re no longer downloading at the 9600 baud rate.
The current recommendation is to embed the ICC profile when saving images for the web. The safest option for all cases is to optimize your images to look their best in sRGB. If you want to test if your browser has colour management turned on, Google “Web browser color management test.” I personally like the one from ChromaChecker. It should be on the first page. Having colour management turned on simply means that if an image is viewed, with an ICC profile that isn’t sRGB, then your browser will accurately render that file. Keep in mind that images that are not tagged with sRGB will be, by default, previewed using the sRGB profile.
In Photoshop we have a few options to preview images. Under View/Proof Setup, we can select Internet Standard RGB. This can be helpful when your image is in Adobe RGB and you want to see how it will look in sRGB. The best way to export your images is under the new Export As option under the File menu. The new Export Dialogue box has the option to “Convert to sRGB” and “Embed Color Profile”.


That last piece of the puzzle is to ensure that you’re calibrating your monitor. X-Rite has a few options from the ColorMunki up to the i1 Display. The big difference between the two comes down to custom settings. ColorMunki has presets that work great, and i1 Display allows you to customize things like white point and black point.

Angus Pady is a colour management expert working with Fujifilm in Toronto. He can be reached at angus.pady@fujifilm.com.